Windows 10 tip: Move your default data folders to a different drive

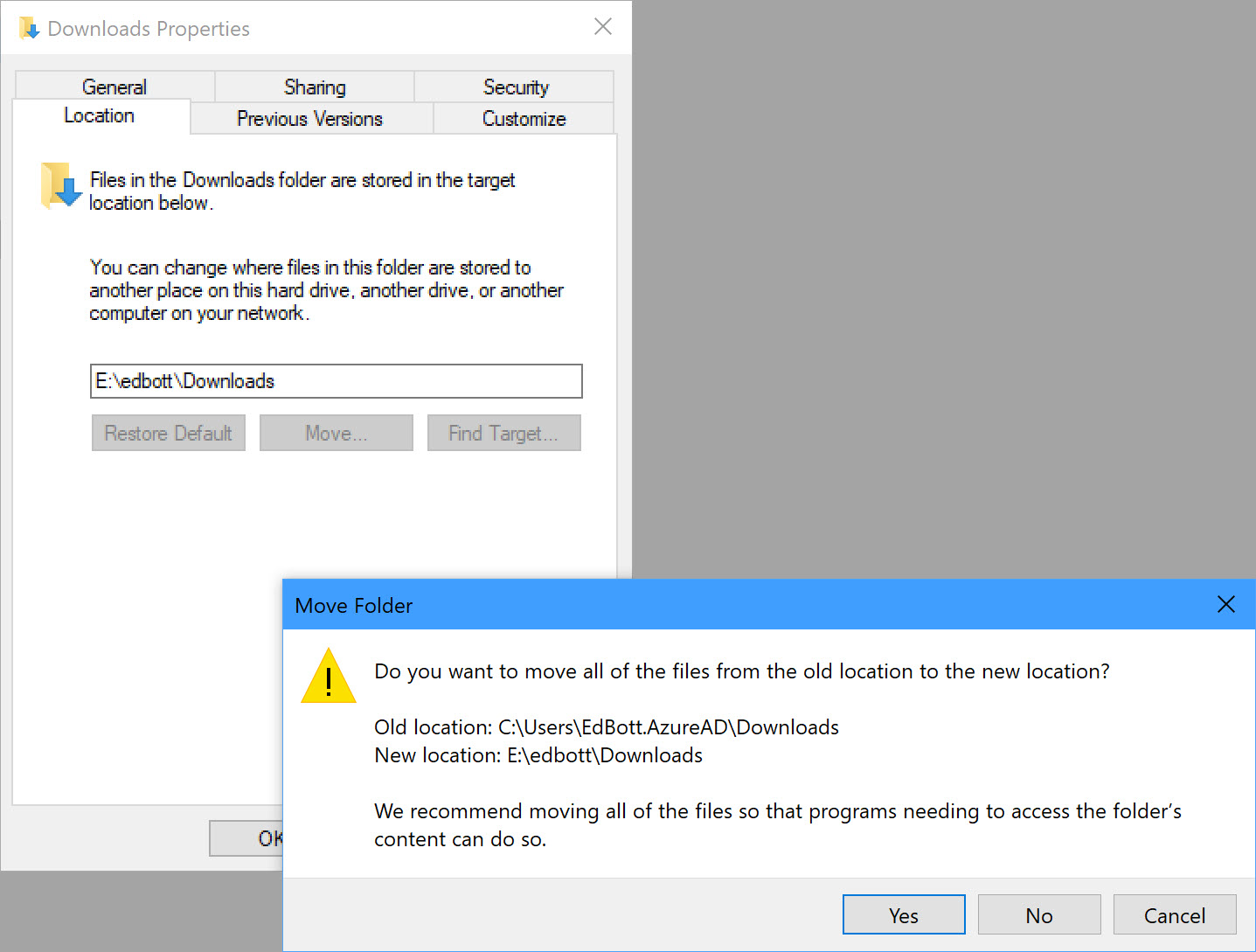
When you move a data folder to a separate drive, make sure to move existing files.
When you add a new user account, during initial setup or afterward, Windows 10 creates a user profile folder in C:\Users, with your username (or a variation) as the name of the profile folder. It then fills the new profile with default data folders.
For most Windows 10 devices, this is a perfectly acceptable configuration.
In some circumstances, however, it makes sense to move one or more of these subfolders to a new location. If you have a desktop PC with a relatively small solid-state drive as the system drive and a much larger data drive, for example, you can keep a large digital media collection from overwhelming your C: drive by moving the Pictures and Music folders to a separate data drive.
The same is true if you have a laptop with a MicroSD card permanently installed (although the slower performance of the removable media adds another factor to consider).
To make the move, open C:\Users, double-click your user profile folder, and then right-click any of the default subfolders there and click Properties.
On the Location tab, click Move, and then select the new location for that folder. (If you enter a path that doesn't exist, Windows will offer to create it for you.)
Click OK or Apply and you'll see a prompt asking whether you want to move files from the existing folder to the new location. In general, you should say yes to this request.
Repeat this process for any other folders you want to move.
Note: You might be tempted to try to move the entire user profile folder to a separate drive. That's a bad idea. For the explanation, see "Don't move your Windows user profiles folder to another drive."
PREVIOUS AND RELATED CONTENT
Ed Bott's extensive collection of Windows 10 tips, organized by category.
Windows 10 setup and configuration tips: Don't settle for default settings
Ed Bott's extensive collection of Windows 10 tips has been freshly updated for the Fall Creators Update. This page includes the most popular tips for getting Windows 10 configured exactly the way you want it.
Windows 10 productivity tips: Making everyday tasks easier
This page includes the most popular tips for working smarter.
Windows 10 performance and troubleshooting tips: Run faster, smoother, longer
The most popular tips for performance and troubleshooting.
Windows 10 networking and security tips
This page includes tips for configuring networks and managing security settings.